Direkt zur Anleitung springen:
Nutrition Logs ist eine Web-Anwendung bzw. Web-App und passt sich an die jeweilige Bildschirmgröße an. Es gibt keine App die man aus einem Store herunterladen oder installieren muss.
Dennoch kann man sich Nutrition Logs für schnelleren Zugriff auf den Startbildschirm bzw. Home Screen legen.
Android (Chrome)
Für Geräte mit Android Betriebssystem und Chrome Browser, z. B. Samsung Galaxy, Google Pixel oder Huawei Mate sind folgende Schritte durchzuführen (je nach Betriebssystem Version können diese Schritte leicht abweichen):
- Chrome Browser öffnen
- Nutrition Logs Protokoll aufrufen; Einloggen falls erforderlich
- Menü rechts oben öffnen
- Runter scrollen zum Menüpunkt "Zum Startbildschirm hinzufügen"
- Die folgenden Dialoge bestätigen
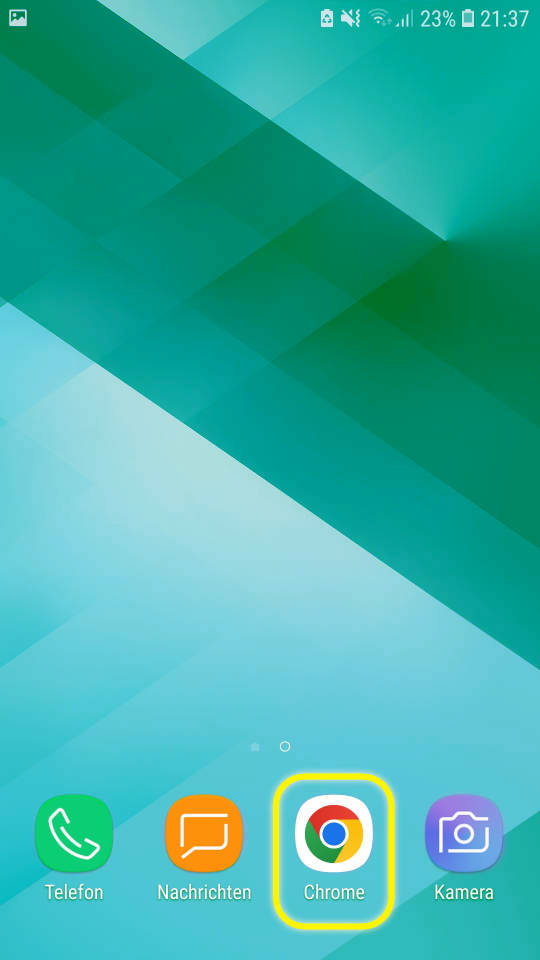
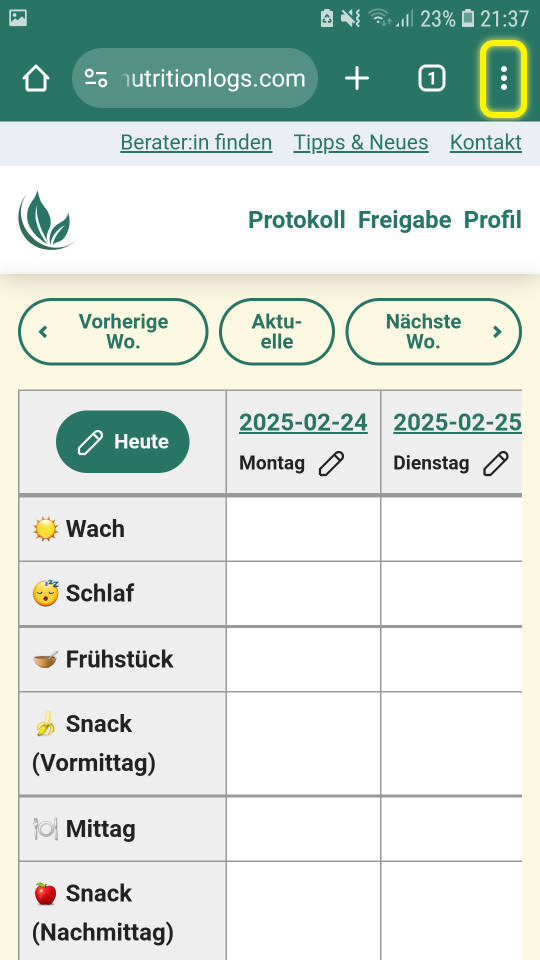
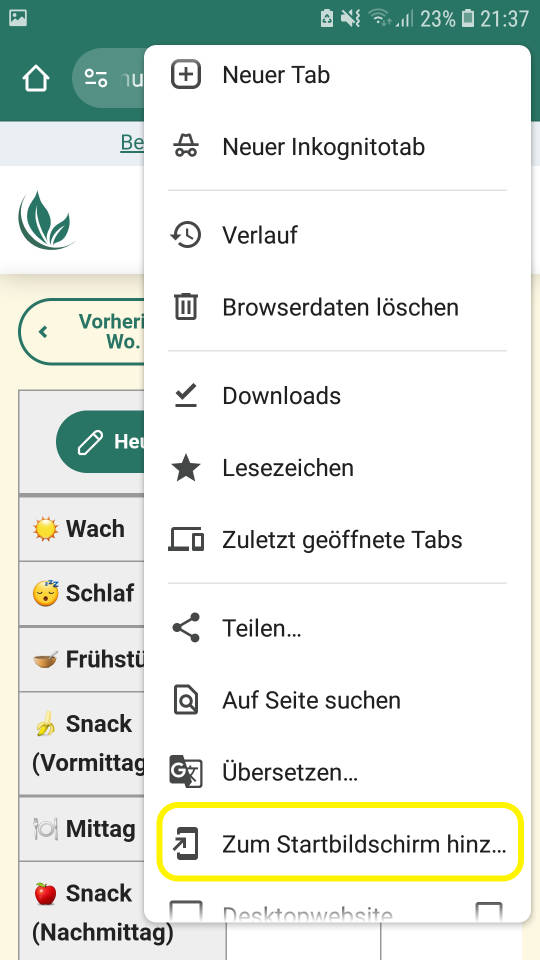
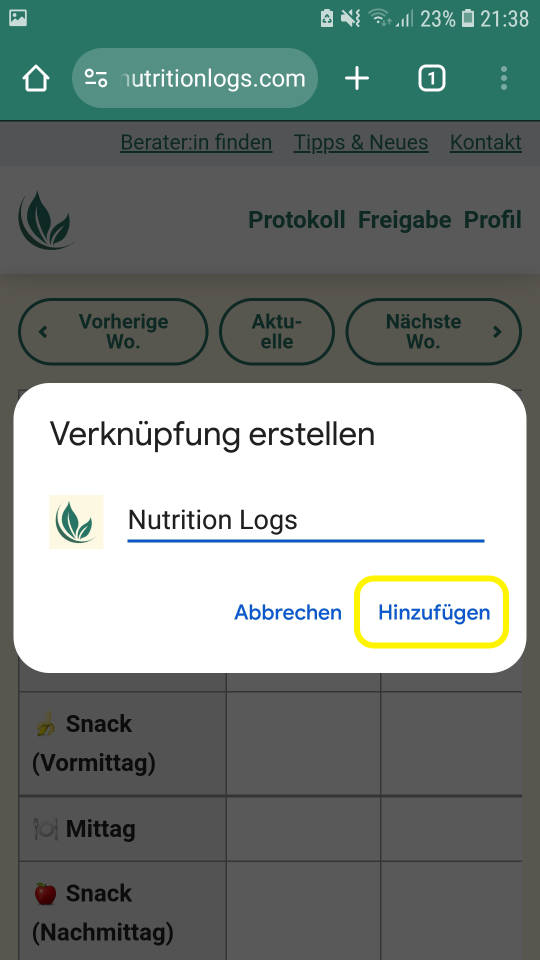
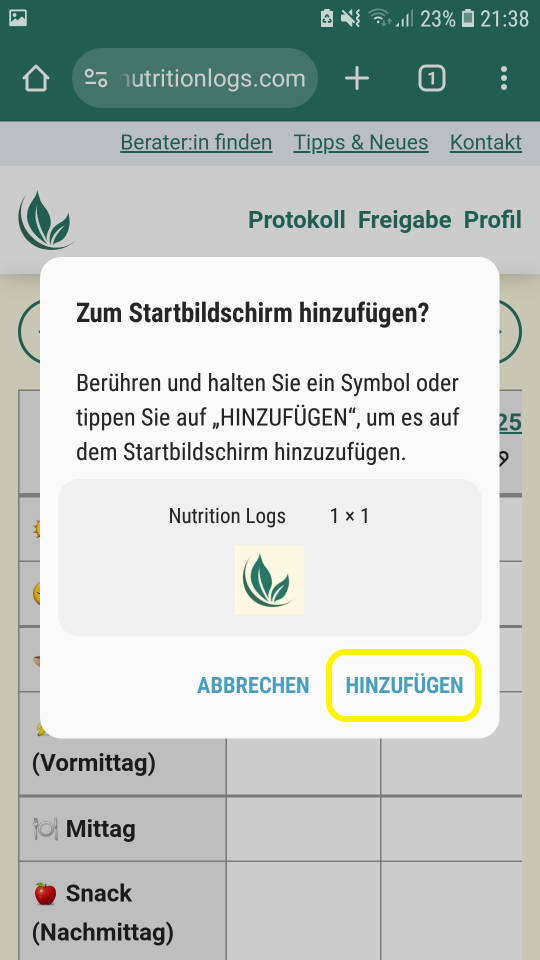
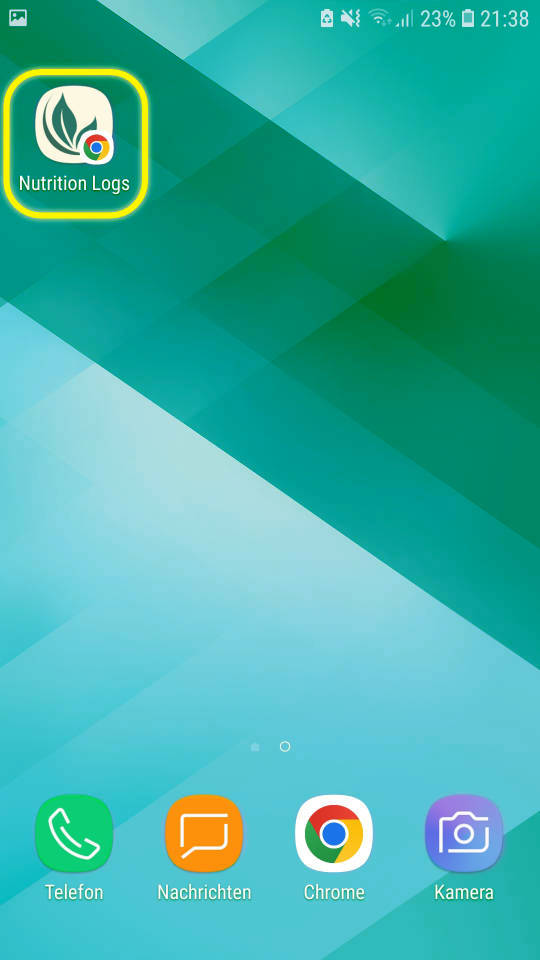
iOS (Safari)
Für Geräte mit iOS Betriebssystem und Safari, z. B. iPhone oder iPad sind folgende Schritte durchzuführen:
- Safari öffnen
- Nutrition Logs Protokoll aufrufen; Einloggen falls erforderlich
- In der unteren Leiste das Teilen-Symbol (mittleres Symbol) drücken
- Runter scrollen zum Menüpunkt "Zum Home-Bildschirm
- Die folgenden Dialoge bestätigen
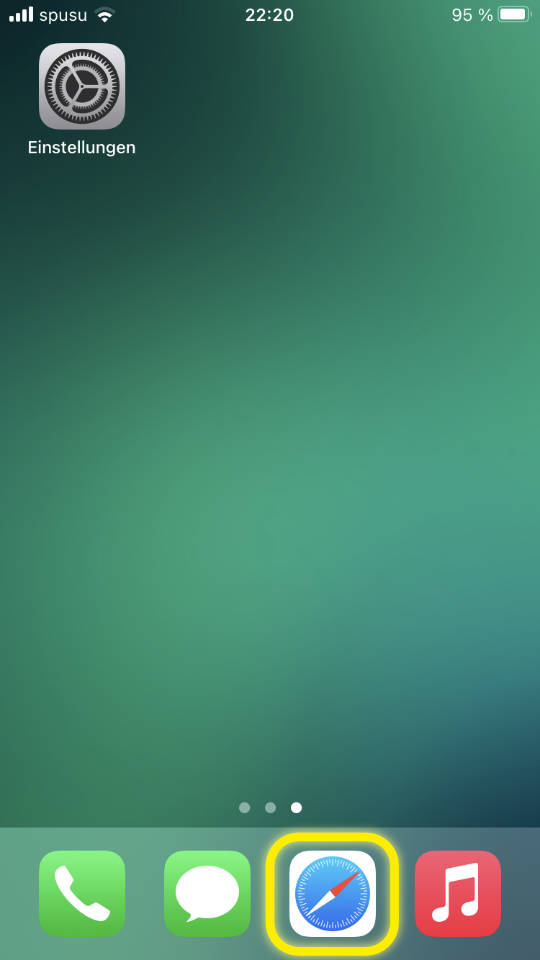
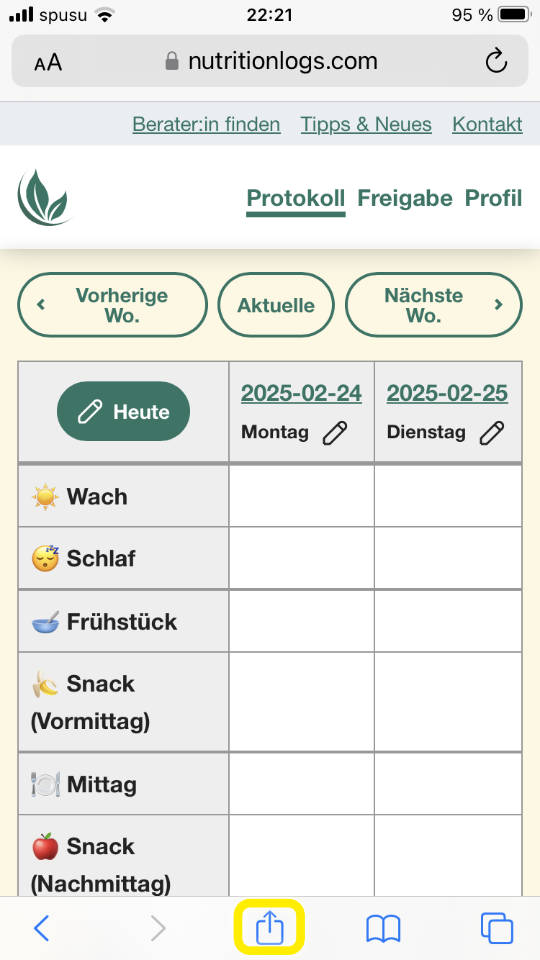
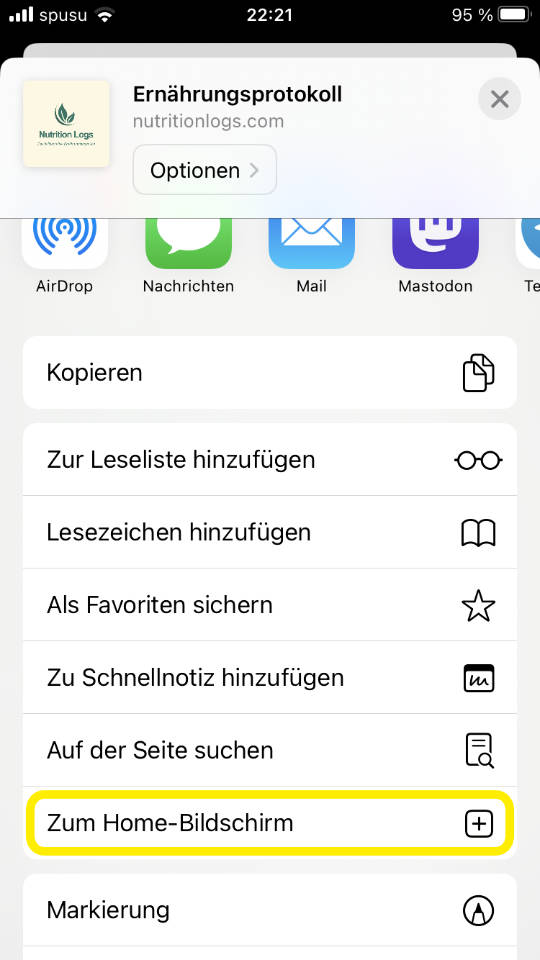
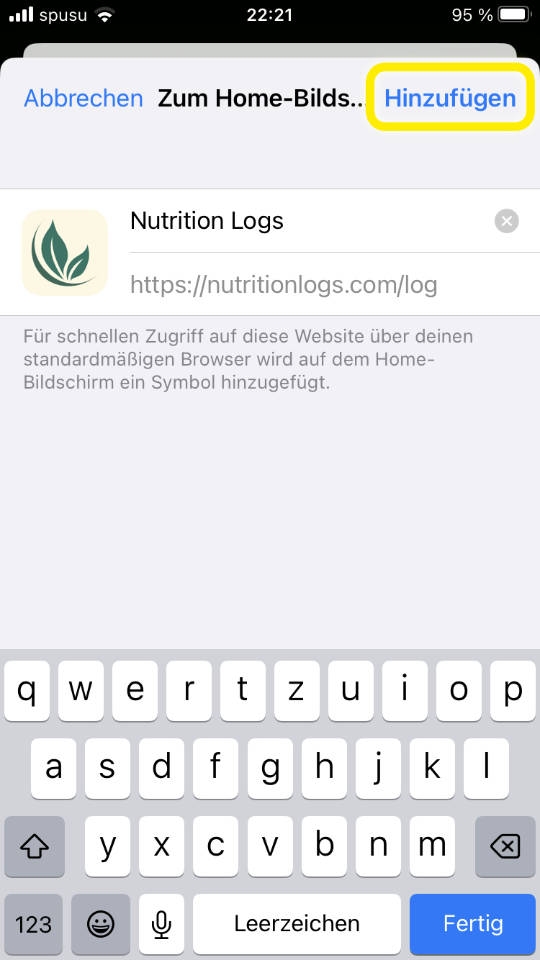
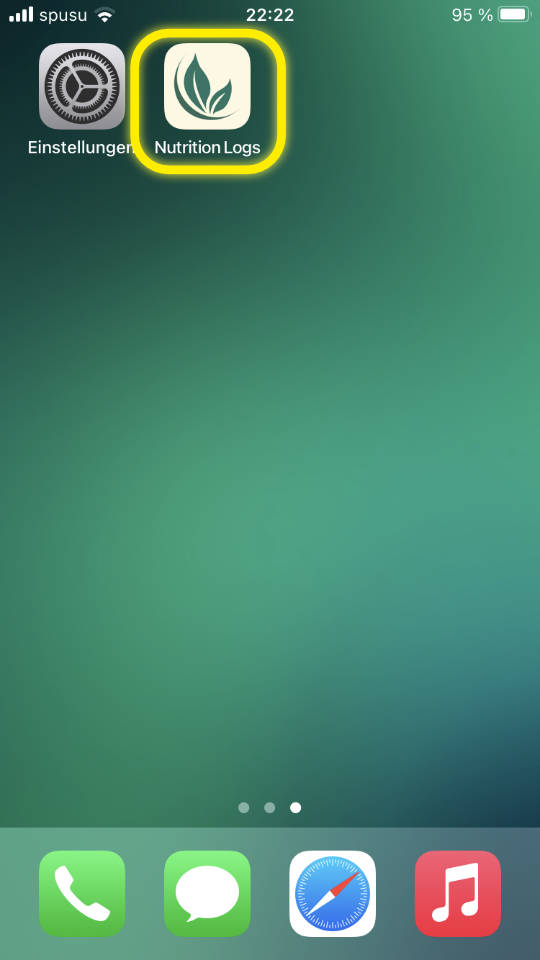
 Nutrition Logs
Nutrition Logs